PAGE CONTENT:
- Why My SSD Is Not Detected in BIOS
- 8 Ways to Fix BIOS Not Detecting SSD
- Bonus Tip: Backup SSD to Prevent Data Loss
- FAQs on SSD Not Detected in BIOS
The BIOS is the main component of your computer's hardware. It starts and manages system components, including storage devices. When your SSD doesn't appear in the BIOS, you may not access your important data. Addressing such problems is essential to maintain the performance and integrity of your SSD-based system.
This article from EaseUS lists a few common reasons for the"SSD not detected inBIOS" error. Following the step-by-step guide, you can solve the issue effectively.
💡Read Also: How to Install Windows 10 from BIOS from USB |How to FixSelected File Is Not a Proper BIOS
Why My SSD Is Not Detected in BIOS
Experiencing the BIOS not detecting SSD can be concerning, especially when you rely only on your SSD for storage. To ensure proper data access, you must troubleshoot the problem. Understanding the main cause can help you find a quick solution. Here are some common causes of why BIOS may not detect SSD:
| Loose or Faulty Data Cables | If the SATA and NVMe data cable connecting the SSD to the motherboard is loose or damaged, the BIOS won't detect the drive. A faulty power cable can prevent the SSD from receiving power. |
| Drive Issues | SSDs can fail due to manufacturing defects or physical damage. Moreover, the older motherboards may not be compatible with newer SSD models. |
| BIOS Settings | Incorrect BIOS settings or outdated BIOS can lead to SSD detection issues. Moreover, the drive won't appear if you haven't enabled in the BIOS. |
| Firmware or Driver Updates | Outdated SSD firmware or missing drivers can cause detection problems. Keeping the SSD's firmware and drivers up to date is essential for proper functionality. |
| Hardware Issues | Issues with other hardware components, such as a malfunctioning motherboard, faulty ports, or a defective PSU, can indirectly affect SSD detection. |
| Secure Boot Settings | Secure Boot is a security feature in some BIOS settings. If Secure Boot is enabled and the SSD's bootloader isn't recognized as secure, it may prevent the SSD from being detected. |
| Physical Damage | Physical damage to the SSD drive, such as a bent connector or water damage, can cause it to malfunction and go undetected. |
8 Ways to Fix BIOS Not Detecting SSD
Addressing the common causes can help resolve the problem of SSD not detected in BIOS. Follow the steps to fix the BIOS not detecting SSD issues.
- Fix 1. Troubleshoot Hardware Faulty
- Fix 2. Disconnect Other Drives
- Fix 4. Format SSD Drive
- Fix 5. Configure SSD Settings in BIOS
- Fix 6. Update BIOS
- Fix 7. Reset BIOS Settings to Default
- Fix 8. Update Device Drivers
Fix 1. Troubleshoot Hardware Faulty
Most of the SSD issues are due to hardware failures, I.e., broken cables and wrong connection. Check your hardware for these problems:
Step 1.Power off your computer. Find the SATA or NVMe data cable and fix them. Check if the power cable is properly connected to your SSD drive.
Step 2.Insert the SSD drive into the SATA port.
Step 3.Check if SSD is now detected in the BIOS.
Step 4.Reset the BIOS settings to default.

Fix 2. Disconnect Other Drives
If the two drives are incompatible, they may hinder other devices' performance and visibility. Follow the steps to solve this issue:
Step 1.Remove all the drives. Plug the SSD drive and restart your computer.
Step 3.Enter BIOS.
Step 4.Check if the SSD is showing.
Step 5.If not, reconnect the other drives. Check the SSD detection after each reconnection.
Fix 3. Run Hardware & Devices Troubleshooter
The best way to solve any issue with your computer is to run Troubleshooter. Itsmain function is to detect and solve any issues affecting user experience. Use your Hardware and Drive Troubleshooter to solve SSD issues.
Step 1.Go to "Settings".

Step 2.In Settings, click on "Update & Security".

Step 3.Select the "Troubleshoot" option.

Step 4.Under Hardware and Devices, click on "Run the troubleshooter".
Step 5.It will scan your hardware and devices for any problems.
Step 6.The troubleshooter will try to fix the problem automatically.
Step 7.Once the troubleshooter is finished, it will let you know if it was able to fix the problem.

Fix 4. Format SSD Drive
An SSD drive containing malware or viruses may not work well on your computer. The only solution to clean your drive is to format it.
Step 1.Press the "Windows key+ R". It will open the Disk Management tool.

Step 2.Open the SSD drive and select "Format".

Step 3.Select the file format and allocation unit size. The most common file system for SSDs is NTFS. The allocation unit size can be left at the default setting.

Step 4.Click "OK".

Fix 5. Configure SSD Settings in BIOS
BIOS are sometimes configured not to allow new SSD drives containing specific settings. Configuring SSD settings in BIOS can help you find a solution.
Step 1.Boot up your computer.

Step 2.Open the Boot menu in BIOS.

Step 3.Configure the SSD settings. The exact option name may vary depending on your motherboard manufacturer.

Step 4.Save your changes and exit BIOS.
Fix 6. Update BIOS
An outdated BIOS may not work well with SSD drives. Update your BIOS version to make it compatible with your SSD.
Step 1.Download the BIOS updated version.
Step 2.Use EaseUS Todo Backup tool to create a bootable USB drive.

Step 3.Move the file to the bootable USB.
Step 4.Check if SSD is now detected in BIOS.
Here are some articles about how to update BIOS:
How to Update BIOS Without CPU How to Update BIOS with USB
Fix 7. Reset BIOS Settings to Default
BIOS is set to accept all SSD drives by default. If your BIOS is not detecting the SSD, the reason can be unintentional settings change. Resetting the BIOS settings to default to check if it works.
Step 1.Restart your computer.
Step 2.Press "F9", and a window will open asking,"Load Setup Defaults?".
Step 3.Select the "Yes" option and press "Enter".
Step 4.Save your changes and exit BIOS.
Fix 8. Update Device Drivers
The SSD drivers play a vital role in your SSD working and making it visible to BIOS. If the drivers are outdated, you may not access your SSD drive.
Step 1.Open Device Manager.
Step 2.Select "Update driver" for updating drivers.

Step 3.Select the option "Search automatically for updated driver software".

Step 4.Windows will automatically search for and install the latest driver for your SSD.
Share this post if it helps!
Bonus Tip:Backup SSD to Prevent Data Loss
Though an SSD drive offers a long-term solution, it may lose data. Therefore, it is essential to create a backup of your SSD on a reliable backup app.
EaseUS Todo Backup is powerful, user-friendly backup and recovery software. Whether you want to save your operating system, critical files, or entire SSD, itoffers exceptional backup options, such as full, incremental, and differential backups. It can store all your data with high security. It is integrated with all cloud services, and users can access their data anywhere.
Free Download Windows 11/10/8.1/8/7
Secure Download
Here are the critical features of EaseUS Todo Backup.
- Disk Cloning: You can clone a hard drivefor backup and recovery use. It allows the replication of an entire SSD, including system files, partitions, and data.
- Data Backup:Users can create a backup of a large amount of data, including files, SSD, and operating system. You can create a scheduled backup to backup data regularly.
- Cloud Backup:EaseUS Todo Backup is integrated with popular cloud storage services like Google Drive, Dropbox, and OneDrive. Users can store their backups offsite for extra security.
- Universal Restore:If you want toinstall Windowson a new PC without an operating system, the universal restore feature and its multi-system compatibility make it easy to back upand restoreyour system to dissimilar hardware.
After downloading this powerful tool, follow the guide and back up your SSD.
Step 1. Start with selecting the backup contents.

Step 2. There are four backup categories, File, Disk, OS, and Mail, click Disk.

Step 3. It is available to back up a whole disk or a certain partition. Choose the one you need and click OK.

Step 4.Select the destination where you want to save the backup.

Step 5. For disk/partition backup, you can choose to save the backup to local drive or to NAS.
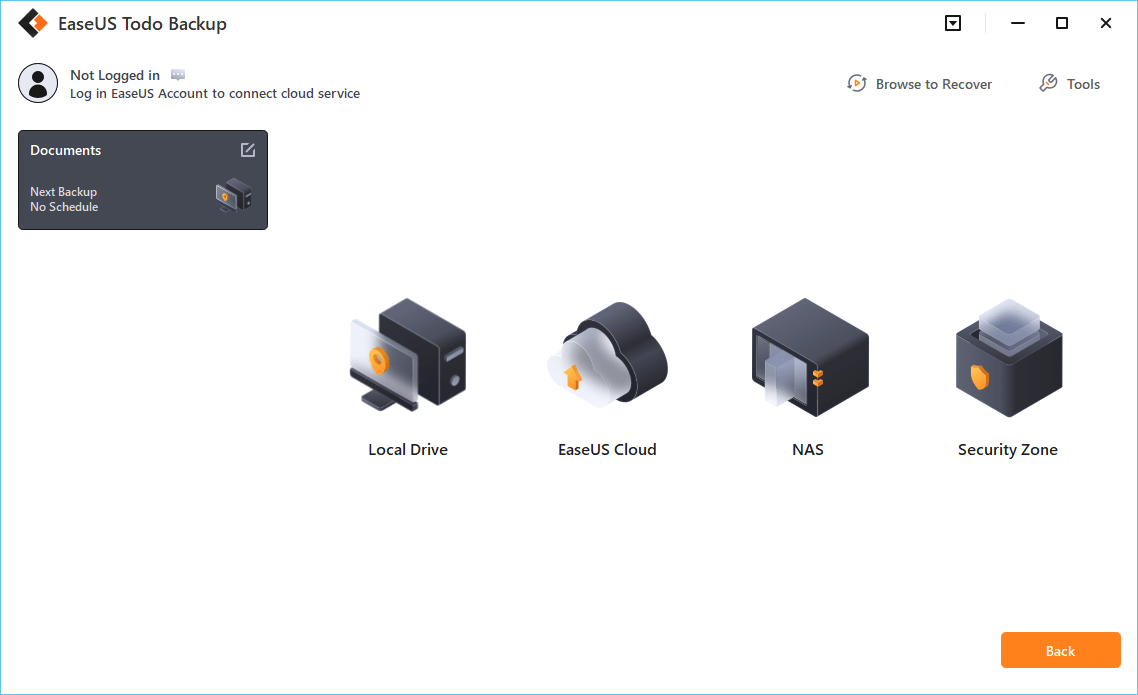
Step 6. After the backup process is completed, your task will be displayed at the left. Right-click any one of the task, you can further manage your backup such as recover it, create incremental backup, etc.

To Wrap Things Up
UEFI BIOS not detecting SSD can lead to significant challenges and potential data loss. The article mentioned why SSD not detected in BIOSor SSD not showing up in BIOS and their solutions. You can solve the issue following the 8 fixes mentioned above. However, if the issue persists, create a backup of your data in reliable backup software.
EaseUS Todo Backup stands out as a valuable solution for safeguarding your data and ensuring the integrity of your SSD. By creating efficient backups, it not only stores your data but also prevents future risks of data loss.
Free Download Windows 11/10/8.1/8/7
Secure Download
FAQs on SSD Not Detected in BIOS
Troubleshooting SSD detection in BIOS is essential for system stability. Here are answers to common questions.
1. Why is my M.2 SSD not showing up in BIOS?
SSDs may not show up if the slot is disabled in BIOS settings or the SSD is not aligned correctly. Check BIOS settings and ensure the SSD is securely installed.
2. How do I enable SSD boot in BIOS?
To enable SSD boot:
- Access BIOS settings,
- Navigate to the Boot menu.
- Set the SSD as the first boot device in the boot order or priority.
3. How do I know if my BIOS is detecting my hard drive?
In BIOS settings, navigate to the "Storage/Drives" section. If your hard drive or SSD is detected, it will appear with its capacity and model name.