By: HitSubscribe
| August 31, 2024
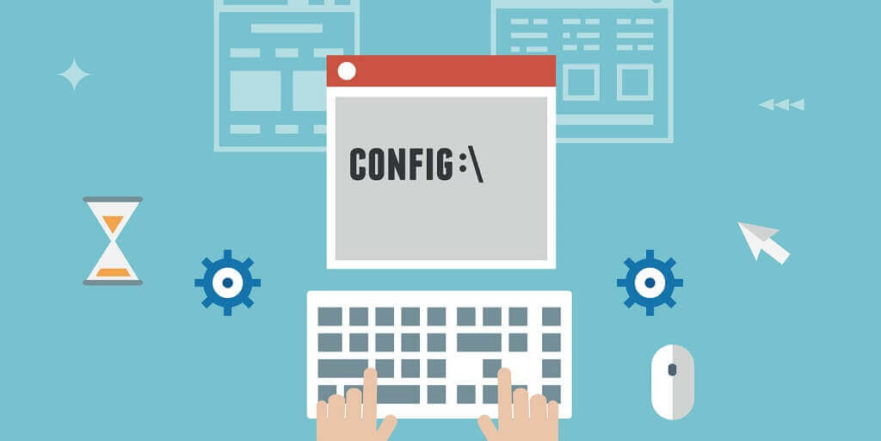
Many developers love PowerShell, and for good reason: it adds power, functionality, and flexibility to the Windows Command Prompt, where many of us spend a good deal of time.It does, however, come with a bit of a learning curve, but once you’ve mastered the essential commands you need to know, it’s productivity on steroids.
PowerShell commands are known as cmdlets, and these cmdlets are the driving force behind its functional capabilities. From commands that improve the overall Windows experience to commands useful for development work, there are dozens of important commands developers should know. We’ve put together this list to serve as a handy reference guide for those who are just beginning to tap into the power of PowerShell as well as those who want to level-up their PowerShell experience, including:
- Basic PowerShell Cmdlets
- PowerShell Commands for Getting Things Done
- Cmdlets for Performance Monitoring, Testing, and Debugging
In addition to cmdlets, there are dozens of parameters and methods that help you get the most out of your scripts. TheWhatIf parameteris particularly useful for testing PowerShell scripts without actually running them (@pluralsight). There are typically several parameters and methods available for each command. The commands listed below are a good starting point for any developer, but to fully realize the benefits, you should master parameters and other methods as well.

Basic PowerShell Cmdlets
These basic PowerShell commands are helpful for getting information in various formats, configuring security, and basic reporting.
1. Get-Command
Get-Command is an easy-to-use reference cmdlet that brings up all the commands available for use in your current session.
Simply type in this command:
get-commandTheoutputwill look something like this (@MS_ITPro):
CommandType Name Definition----------- ---- ----------Cmdlet Add-Content Add-Content [-Path] <String[...Cmdlet Add-History Add-History [[-InputObject] ...Cmdlet Add-Member Add-Member [-MemberType]2.Get-Help
The Get-Help command is essential for anyone using PowerShell, providing quick access to the information you need to run and work with all of the available commands.
If you wantedsome examples, for instance, you’d enter the following (@jp_jofre):
Get-Help [[-Name] <String>] [-Path <String>] [-Category <String[]>] [-Component <String[]>][-Functionality <String[]>] [-Role <String[]>] [-Examples] [<CommonParameters>]3.Set-ExecutionPolicy
Microsoft disables scripting by default to prevent malicious scripts from executing in the PowerShell environment. Developers want to be able to write and execute scripts, however, so the Set-ExecutionPolicy command enables you to control the level of security surrounding PowerShell scripts. You can set one of four security levels:
- Restricted: This is the default security level which blocks PowerShell scripts from running. In this security level, you can only enter commands interactively.
- All Signed: This security level allows scripts to run only if they are signed by a trustworthy publisher.
- Remote Signed: In this security level, any PowerShell scripts that were created locally are permitted to run. Scripts created remotely are permitted to run only if they’ve been signed by a reputable publisher.
- Unrestricted: As its name suggests, the unrestricted security level permits all scripts to run by removing all restrictions from the execution policy.
Similarly, if you’re working in an unfamiliar environment, you can easily find out what the current execution policy is using this command:
Get-ExecutionPolicyCheck outthis threadon SuperUser for more information on configuring the execution policy in PowerShell. (@StackExchange)
4. Get-Service
It’s also helpful to know what services are installed on the system. You can easily access this information with the following command:
Get-Service Theoutputwill look something like the following (@MS_ITPro):
Status Name DisplayName------ ---- -----------Running AdobeActiveFile... Adobe Active File Monitor V4Stopped Alerter AlerterRunning ALG Application Layer Gateway ServiceStopped AppMgmt Application ManagementRunning ASChannel Local Communication ChannelIf you need to know if a specific service is installed, you can append the -Name switch and the name of the service, and Windows will show the state of the service. Additionally, you can leverage filtering capabilities to return a specific subset of currently installed services. The following example will result in an output of data from the Get-Service command that’s been piped to the Where-Object cmdlet, which then filters out everything other than the services that have been stopped:
Get-Service | Where-Object {$_.status -eq "stopped"}Check outthis postfor some additional examples of Get-Service in action.
5.ConvertTo-HTML
If you need to extract data that you can use in a report or send to someone else, the ConvertTo-HTML is one simple way to do so. To use it, pipe the output from another command to the ConvertTo-HTML command and use the -Property switch to specify which output properties you want in the HTML file. You’ll also need to provide a file name.
For example, thefollowing codecreates an HTML page that lists the PowerShell aliases in the current console:
PS C:\> get-alias | convertto-html > aliases.htmPS C:\> invoke-item aliases.htmBonus: TheExport-CSVcmdlet functions in much the same way, but exports data to a .CSV file rather than HTML. Use
Select-Objectto specify which properties you want to be included in the output.
Check outthis articlefrom 4sysops for more information on using ConvertTo-HTML effectively (@adbertram).
Also Read-https://stackify.com/refresh-how-to-specify-and-handle-exceptions-in-java/
6.Get-EventLog
You can actually use PowerShell to parse your machine’s event logs using the Get-EventLog cmdlet. There are several parameters available. Use the-Log switch followed by the name of the log file to view a specific log. You’d use the following command, for example, to view the Application log:
Get-EventLog -Log "Application"Check out a few more examples of Get-EventLog in action inthis post(@nextofwindows). Othercommon parametersinclude (@SS64):
-Verbose-Debug-ErrorAction-ErrorVariable-WarningAction-WarningVariable-OutBuffer-OutVariable7. Get-Process
Much like getting a list of available services, it’s often useful to be able to get a quick list of all the currently running processes. The Get-Process command puts this information at your fingertips.
Bonus: Use Stop-Process to stop processes that are frozen or is no longer responding. If you’re not sure what process is holding you up, use Get-Process to quickly identify the problematic process. Once you have the name or process ID, use Stop-Process to terminate it.
Here’san example. Run this command to terminate all currently running instances of Notepad (@MS_ITPro):
Stop-Process -processname notepadYou can use wildcard characters, too, such as the following example which terminates all instances of Notepad as well as any other processes beginning with note:
Stop-Process -processname note*Check outthis postfor more information on killing processes with PowerShell (@howtogeek):
8.Clear-History
What if you want to clear the entries from your command history? Easy – use the Clear-History cmdlet. You can also use it to delete only specific commands. For example, thefollowing commandwould delete commands that include “help” or end in “command” (@MS_ITPro):
PS C:\> Clear-History -Command *help*, *commandIf you want to add entries to a session, use:
Add-HistoryCheck outthis postfor some useful information on clearing the history and pre-loading the history with a list of certain commands (@MS_ITPro).
9. Format-Table
This cmdlet is used to format any output as a table. For example, the following command gets running processings, sorts them based on the BasePriority, and formats the list in a table:
Get-Process | Format-Table -Property Name, CPU, Memory -AutoSizeThe example above produces a table format like the following:
BasePriority: 1Handles NPM(K) PM(K) WS(K) CPU(s) Id SI ProcessName------- ------ ----- ----- ------ -- -- ----------- 857 15 7248 8612 63.98 936 0 services 1824 30 11292 13316 49.44 964 0 lsass BasePriority: 2Handles NPM(K) PM(K) WS(K) CPU(s) Id SI ProcessName------- ------ ----- ----- ------ -- -- ----------- 640 22 67352 6336 83.28 17108 1 Docker Desktop 1228 52 336352 186876 9,442.59 10336 1 chrome BasePriority: 3Handles NPM(K) PM(K) WS(K) CPU(s) Id SI ProcessName------- ------ ----- ----- ------ -- -- ----------- 53 3 1096 604 0.33 420 0 smss10. Format-List
Format-List lets output properties as a list, each on a new line. For example, the following command gets services and lists each individually usingFormat-List cmdlet:
Get-Service | Format-ListName : AarSvc_5e1b8DisplayName : AarSvc_5e1b8Status : StoppedDependentServices : {}ServicesDependedOn : {}CanPauseAndContinue : FalseCanShutdown : FalseCanStop : FalseServiceType : 224Name : AppinfoDisplayName : Application InformationStatus : RunningDependentServices : {}ServicesDependedOn : {RpcSs, ProfSvc}CanPauseAndContinue : FalseCanShutdown : FalseCanStop : TrueServiceType : Win32OwnProcess, Win32ShareProcess11. Where-Object
Where-Objectis one of the most important cmdlets to know, as it enables you to take a dataset and pass it further down your pipeline for filtering (@jonathanmedd):
Get-Service | Where-Object {$_.Status -eq 'Running'}Status Name DisplayName------ ---- -----------Running AdobeARMservice Adobe Acrobat Update ServiceRunning AppHostSvc Application Host Helper ServiceRunning Appinfo Application InformationRunning AudioEndpointBu... Windows Audio Endpoint BuilderRunning Audiosrv Windows AudioRunning BFE Base Filtering EngineRunning BITS Background Intelligent Transfer Ser...Running BrokerInfrastru... Background Tasks Infrastructure Ser...Running Browser Computer BrowserRunning CDPSvc Connected Devices Platform Service12. Set-AuthenticodeSignature
If you want to keep your work secure in production and prevent modification, useSet-AuthenticodeSignatureto add an Authenticode signature to a script or file.
> Set-AuthenticodeSignature somescript.ps1 @(Get-ChildItem cert:\CurrentUser\My -codesigning)[0] -IncludeChain "All" -TimestampServer "http://timestamp.verisign.com/scripts/timstamp.dll"
PowerShell Commands for Getting Things Done
When it comes to productivity, PowerShell can help you get things done with the following commands.
13. ForEach-Object
The ForEach-Object cmdlet performs an operation against every item in a specified group of input objects. While many cmdlets work with every object in a collection anyway, you’ll need ForEach-Object for those situations in which you want to make other modifications or apply specific formatting to all objects in a collection.
Here’san example(@MS_ITPro). If you want to display a list of process names and want those names to render in cyan, you might try the following:
Get-Process | Write-Host $_.name -foregroundcolor cyanBut the above will produce the following error:
At line:1 char:25+ get-process | write-host <<<< $_.name -foregroundcolor cyan Write-Host : The input objectcannot be bound to any parameters for the command either because the command does nottake pipeline input or the input and its properties do not match any of the parametersthat take pipeline input.Because the Write-Host cmdlet doesn’t understand what you want to do with the data that’s sent over the pipeline.
So, using the ForEach-Object cmdlet solves this problem:
Get-Process | ForEach-Object {Write-Host $_.name -foregroundcolor cyan}Check outthis tutorialfor more information on ForEach-Object and working with loops (@tomsitpro).
14. Clear-Content
If you want to delete the contents of an item but retain the item itself, you’ll use the Clear-Content cmdlet:
Clear-Content C:\Temp\TestFile.txtYou can also use this command to clear the contents of all files with a specified file extension. The following code would clear the contents of all files with the .txt extension, for instance:
Clear-Content -path * -filter *.TXT –forceYou can also use wildcard characters. Plus, you can clear the contents of any type of file, from .txt files to .doc, .xls, and more.
Check outthis postfor more details.
15. Checkpoint-Computer
If you’re making major changes or running a risky experiment, you can set a restore point on your machine with the Checkpoint-Computer cmdlet.
Note that you can only create a restore point using this cmdlet once every 24 hours. If you run the command again, it will keep the previous restore point:
PS C:\> Checkpoint-Computer -Description "My 2nd checkpoint" -RestorePointType "Modify_Settings"PS C:\> Get-ComputerRestorePoint | format-list__GENUS : 2__CLASS : SystemRestore__SUPERCLASS :__DYNASTY : SystemRestore__RELPATH : SystemRestore.SequenceNumber=59__PROPERTY_COUNT : 5__DERIVATION : {}__SERVER : CLIENT2__NAMESPACE : root\default__PATH : \\CLIENT2\root\default:SystemRestore.SequenceNumber=59CreationTime : 20120202180537.316029-000Description : My 2nd checkpointEventType : 100RestorePointType : 12SequenceNumber : 59Check outthis articlefrom MCP Mag for more (@MCPmag).
16. Compare-Object
It’s often useful to be able to compare two objects directly. You can do this using Compare-Object, which generates a report on thedifferences between two setssuch as (@Marcam923):
PS G:\lee\tools> cd c:\tempPS C:\temp> $set1 = "A","B","C"PS C:\temp> $set2 = "C","D","E"PS C:\temp> Compare-Object $set1 $set2InputObject SideIndicator----------- -------------D =>E =>A <=B <=17. ConvertFrom-StringData
Use ConvertFrom-StringData to convert a string containing one or more value pairs to a hash table. Here’s anexampleof what the command looks like:
$settings = $TextData | ConvertFrom-StringDataThis command is useful in a variety of situations, such as when you want to save the settings for a PowerShell script to enable others to edit the settings without working in the script code directly.
18. ConvertTo-SecureString
Convert an encrypted standard string to a secure string or plain text to a secure string using ConvertTo-SecureString. This cmdlet isused in conjunctionwithConvertFrom-SecureString and Read-Host (@AdmArsenal):
ConvertTo-SecureString [-String] SomeStringConvertTo-SecureString [-String] SomeString [-SecureKey SecureString] ConvertTo-SecureString [-String] SomeString [-Key Byte[]] ConvertTo-SecureString [-String] SomeString [-AsPlainText] [-Force]19. ConvertTo-XML
Use the ConvertTo-XML cmdlet to create an XML-based representation of an object. This is also called serialization, and it’s a useful process for saving data for later re-use. Note that it’s important that your expression writes objects to the pipeline. Anything using Write-Host won’t write to the pipeline and therefore can’t be serialized. Here’s anexample of ConvertTo-XMLin action (@PetriFeed):
Get-Service wuauserv -ComputerName chi-dc04,chi-p50,chi-core01 |Export-Clixml -Path c:\work\wu.xmlThe specific cmdlet used in the above example, Export-Clixml, is suitable for most purposes. It converts the output of a PowerShell expression to XML and saves it to a file.
20. New-AppLockerPolicy
New-AppLockerPolicy creates a new AppLocker policy from a list of file information and other rule creation options. In total, there arefive cmdletsthat enable you to interact with AppLocker, including (@RootUsers_):
- Get-AppLockerFileInformation:Gets the required information for creating AppLocker rules from a list of files or the event log.
- Get-AppLockerPolicy:Used to retrieve a local, effective, or a domain AppLocker policy.
- New-AppLockerPolicy:As mentioned, this cmdlet is used for creating new AppLocker policies.
- Set-AppLockerPolicy:Sets the AppLocker policy for a specified group policy object.
- Test-AppLockerPolicy:Used to determine if a user or group of users will be able to perform certain actions based on the policy.
21. New-ItemProperty
New-ItemProperty creates a new property for an item and sets its value. You can use it to create and change registry values and data (properties of a registry key), for instance.
Check outthis tutorialfrommnaoumov.NET for some useful workarounds using this cmdlet (@mnaoumov).
22. New-Object
To create an instanceof a Microsoft .NET Framework or Component Object Model (COM) object, use the New-Object cmdlet.
Here’san examplethat creates a new object using New-Object, stores it in a variable, then pipes it to Add-Member, which will then add properties or methods specified in the object created (@gngrninja):
$ourObject = New-Object -TypeName psobject$ourObject | Add-Member -MemberType NoteProperty -Name ComputerName -Value $computerInfo.Name$ourObject | Add-Member -MemberType NoteProperty -Name OS -Value $osInfo.Caption$ourObject | Add-Member -MemberType NoteProperty -Name 'OS Version' -Value $("$($osInfo.Version) Build $($osInfo.BuildNumber)")$ourObject | Add-Member -MemberType NoteProperty -Name Domain -Value $computerInfo.Domain$ourObject | Add-Member -MemberType NoteProperty -Name Workgroup -Value $computerInfo.Workgroup$ourObject | Add-Member -MemberType NoteProperty -Name DomainJoined -Value $computerInfo.Workgroup$ourObject | Add-Member -MemberType NoteProperty -Name Disks -Value $diskInfo$ourObject | Add-Member -MemberType NoteProperty -Name AdminPasswordStatus -Value $adminPasswordStatus$ourObject | Add-Member -MemberType NoteProperty -Name ThermalState -Value $thermalState23. New-WebServiceProxy
New-WebServiceProxy creates a web service proxy object that enables you to use and manage the web service from within PowerShell. This cmdlet is a beautiful thing for developers – it makes it unnecessary to write a lot of complex code to try to accomplish something in PowerShell when you can simply call another service that already makes it possible.
Here’s an example:
$url = http://<webapp>.azurewebsites.net/CreateSite.asmx$proxy = New-WebServiceProxy $url$spAccount = "<username>"$spPassword = Read-Host -Prompt "Enter password" –AsSecureString$projectGuid = ""$createOneNote = $falseNow, you can run the following to view a list of all available methods:
$proxy | gm -memberType Method24. New-WSManInstance
Similarly to New-WebServiceProxy, New-WSManInstance creates a new instance of a management resource.
New-WSManInstance winrm/config/Listener-SelectorSet @{Address="*";Transport="HTTPS"}-ValueSet @{Hostname="Test01";CertificateThumbprint="01F7EB07A4531750D920CE6A588BF5"}25. New-WSManSessionOption
New-WSManSessionOption creates a new management session hash table that’s used as input parameters to other WS-Management cmdlets including:
- Get-WSManInstance
- Set-WSManInstance
- Invoke-WSManAction
- Connect-WSMan
Here’sthe syntax(@SAPIENTech):
New-WSManSessionOption [-NoEncryption] [-OperationTimeout] [-ProxyAccessType] [-ProxyAuthentication] [-ProxyCredential] [-SkipCACheck] [-SkipCNCheck] [-SkipRevocationCheck] [-SPNPort] [-UseUTF16] [<CommonParameters>]26. Select-Object
The Select-Object cmdlet selects the specified properties of a single object or group of objects. Additionally, it can select unique objects from an array or a specified number of objects from the beginning or end of an array.
PS > Get-Process | Sort-Object name -Descending | Select-Object -Index 0,1,2,3,4This tutorialprovides more information about the various ways you can use Select-Object (@infosectactico).
There are other cmdlets with similar functions including:
- Select-String: Finds text in strings or files.
- Select-XML: Finds text in an XML string or document.
27. Set-Alias
Set-Alias is a great command for enhancing productivity. It allows you to set an alias for a cmdlet or other command element in the current session (similar to a keyboard shortcut) so you can work faster.
Thefollowing examplesets Notepad to np in the current session using Set-Alias (@powershellatoms):
New-Alias np c:\windows\system32\notepad.exeNote that you can alsocustomize your PowerShell profilewith the aliases you use most often (@howtogeek).
28. Set-StrictMode
Set-StrictMode establishes and enforces coding rules in scripts, script blocks, and expressions. It’s a useful command forenforcing code qualityand preventing you from slacking off and writing sloppy code when it’s 3:00 a.m. and you haven’t had any sleep in two days (@adbertram).
To use it, there are two parameters to consider: -Off and -Version, and -Version has three possible values:
- Version 1.0:Prevents you from using variables that haven’t been initialized (such as Option Explicit in VBScript)
- Version 2.0: Prevents you from using variables that have not been initialized and also prevents the calling of non-existent properties on objects, prevents you from calling a function like a method, and prohibits the creation of variables without a name.
- Version Latest: This option selects the latest StrictMode version available and uses it. This is a good option because it means that the latest StrictMode version is used regardless of the version of PowerShell you’re using.
29. Wait-Job
Wait-Job suppresses the command prompt until background jobs running in the current session are complete. Wait-Job doesn’t show the output from jobs, however, but it can be used in conjunctionwith Receive-Job.Multithreadingis possible in PowerShell thanks to -Jobs.
### Start-MultiThread.ps1 ###$Computers = @("Computer1","Computer2","Computer3")#Start all jobsForEach($Computer in $Computers){Start-Job -FilePath c:ScriptGet-OperatingSystem.ps1 -ArgumentList $Computer}#Wait for all jobsGet-Job | Wait-Job#Get all job resultsGet-Job | Receive-Job | Out-GridView12345678910111213### Start-MultiThread.ps1 ###$Computers = @("Computer1","Computer2","Computer3")#Start all jobsForEach($Computer in $Computers){Start-Job -FilePath c:ScriptGet-OperatingSystem.ps1 -ArgumentList $Computer}#Wait for all jobsGet-Job | Wait-Job#Get all job resultsGet-Job | Receive-Job | Out-GridView30. Out-File
If you need to save cmdlet output to a file, use Out-File, which creates a local file.
This example uses Get-Process and formats the output in ASCII format, then Out-Fileuses FilePath to create a Process.txt containing the output.
$Procs = Get-ProcessOut-File -FilePath .\Process.txt -InputObject $Procs -Encoding ASCII -Widt31. Write-Progress
Who doesn’t love a status bar? Monitor your progress using Write-Progress, which displays a progress bar within a Windows PowerShell command window.
Here’san examplethat gives you a full progress bar and runtime strings (@credera):
$TotalSteps = 4$Step = 1$StepText = "Setting Initial Variables"$StatusText = '"Step $($Step.ToString().PadLeft($TotalSteps.Count.ToString().Length)) of $TotalSteps | $StepText"'$StatusBlock = [ScriptBlock]::Create($StatusText)$Task = "Creating Progress Bar Script Block for Groups"Write-Progress -Id $Id -Activity $Activity -Status (& $StatusBlock) -CurrentOperation $Task -PercentComplete ($Step / $TotalSteps * 100)PowerShell Commands for Networking
Developers can use PowerShell commands for networking, below are some of the commands and examples to help you understand how to use them effectively.
32. Test-Connection
This command sends ICMP echo requests (pings) to test the connection to a remote host.
PS C:\> Test-Connection -ComputerName stackify.com -Count 4The above command pings stackify.com four times.
33. Get-NetIPConfiguration
This command retrieves the IP configuration of the network adapters on your computer.
PS C:\> Get-NetIPConfigurationThe above command displays each network adapter’s IP address, subnet mask, and default gateway.
34. Get-NetAdapter
This command lists the network adapters on your computer and their statuses.
PS C:\> Get-NetAdapterThe command lists all network adapters, showing their names, statuses, and link speeds.
35. Get-NetIPAddress
This command retrieves the IP addresses associated with the network interfaces.
PS C:\> Get-NetIPAddressThe command shows the IP addresses assigned to all network adapters on your system.
36. New-NetIPAddress
This command assigns a new IP address to a network adapter.
PS C:\> New-NetIPAddress -InterfaceAlias "Ethernet0" -IPAddress 192.168.2.150 -PrefixLength 24 -DefaultGateway 192.168.2.1The above command assigns the IP address 192.168.2.150 with a subnet mask of 255.255.255.0 to the Ethernet0 network adapter and sets the default gateway to 192.168.2.1.
37. Set-DnsClientServerAddress
This command sets the DNS server addresses for a network interface.
PS C:\> Set-DnsClientServerAddress -InterfaceAlias "Ethernet0" -ServerAddresses "192.168.2.3","8.8.8.8"The above command configures the DNS servers for the Ethernet0 network adapter to 192.168.2.3 and 8.8.8.8.

PowerShell Commands for Package Management
PowerShell provides a powerful set of commands for managing software packages, especially through the PackageManagement and PowerShellGet modules. These tools allow developers to search, install, update, and manage software packages from various repositories.
38. Find-Package
This command searches for packages in registered package sources.
PS C:\> Find-Package -Name "git"For instance, the above command searches for a package named git in all registered package sources.
39. Install-Package
This Installs a package from a package source.
PS C:\> Install-Package -Name "git"The above command installs the git package from the default package source.
40. Get-Package
This lists all installed packages.PS C:\> Get-Package
The above command displays all packages currently installed on the system.
41. Uninstall-Package
The command uninstalls a specified package.
PS C:\> Uninstall-Package -Name "git"This uninstalls the git package.
42. Update-Package
The command updates an installed package to the latest version.
PS C:\> Update-Package -Name "git"This updates the git package to its latest version.
Cmdlets for Performance Monitoring, Testing, and Debugging
There are also a variety of cmdlets useful for developers for troubleshooting, testing, debugging, and monitoring purposes. Here are a few you need to know.
43. Debug-Process
Developers love debugging! Well, we like it even more when there are no bugs to eliminate, but sadly that’s not always the case. With PowerShell, you can debug a process using the Debug-Process cmdlet.
You can alsodebug jobs using Debug-Job(@MS_ITPro). And, you can set breakpoints or use theWait-Debugger cmdlet:
PS C:\> $job = Start-Job -ScriptBlock { Set-PSBreakpoint C:\DebugDemos\MyJobDemo1.ps1 -Line 8; C:\DebugDemos\MyJobDemo1.ps1 }PS C:\> $jobPS C:\> Debug-Job $job44. Disable-PSBreakpoint
If you have at one time set breakpoints but want to eliminate them, do so easily using Disable-PSBreakpoint, which disables breakpoints in the current console. Here’sthe syntax(@ActiveXperts):
Disable-PSBreakpoint [-Breakpoint] [-PassThru] [-Confirm] [-WhatIf] []Disable-PSBreakpoint [-Id] [-PassThru] [-Confirm] [-WhatIf] []Alternatively, if you want to enable breakpoints in the current console, useEnable-PSBreakpoint.
45. Get-Counter
Get-Counter gets real-time performance counter data from the performance monitoring instrumentation in Windows OS. It’s used to get performance data from local or remote computers at specific sample intervals that you specify.
Inthis example, you’ll get a counter set with a sample interval for a specified maximum sample (@MS_ITPro):
PS C:\> Get-Counter -Counter "\Processor(_Total)\% Processor Time" -SampleInterval 2 -MaxSamples 3In the example below, this command gets specific counter data from multiple computers:
The first command saves the **Disk Reads/sec** counter path in the $DiskReads variable.
PS C:\> $DiskReads = "\LogicalDisk(C:)\Disk Reads/sec"The second command uses a pipeline operator (|) to send the counter path in the $DiskReads variable to the **Get-Counter** cmdlet. The command uses the **MaxSamples** parameter to limit the output to 10 samples.
PS C:\> $DiskReads | Get-Counter -Computer Server01, Server02 -MaxSamples 10
46. Export-Counter
Export-Counter exportsPerformanceCounterSampleSet objects as counter log files.Two properties are available:
- CounterSamples:Gets and sets the data for the counters.
- Timestamp:Gets and sets the date and time when the sample data was collected.
And several methods, all of which are inherited from Object:
- Equals(Object)
- Finalize()
- GetHashCode()
- GetType()
- MemberwiseClone()
- ToString()
For example, thefollowing commanduses Get-Counter to collect Processor Time data and exports it to a .blg file using Export-Counter (@TechGenix):
Get-Counter "\Processor(*)\% Processor Time" | Export-Counter -Path C:\Temp\PerfData.blg47. Test-Path
Test-Path lets you verify whether items exist in a specified path. For instance, if you’re planning to use another command on a specified file, you may need to verify that the file exists to avoid throwing an error.
Test-Path C:\Scripts\ArchiveIf the folder exists, it will return True; if it doesn’t, it will return False.
It can also work with the paths used by other PowerShell providers. For instance, if you need to know if your computer has an environment variable calledusername, you could use the following:
Test-Path Env:\usernameTest-Path works with variables, certificates, aliases, and functions. Check outthis postfrom TechNet for more details (@MS_ITPro).
48. Get-WinEvent
Look at Windows event logs using Get-WinEvent. For a list of available logs, use:
Get-WinEvent -ListLog *Then, to review the details of a specific log, replace * with the name (pipe the output to format-list to view all the details):
Get-WinEvent -ListLog $logname | fl *You can also view all the events in a log by using:
Get-WinEvent -LogName SystemCheck outthis tutorialfor more details (@rakheshster).
49. Invoke-TroubleshootingPack
Troubleshooting packsare collections of PowerShell scripts and assemblies that help you troubleshoot, diagnose, and repair common system problems (@ITNinjaSite). Find troubleshooting packs at:
C:\Windows\Diagnostics\SystemYou canrun this scriptto get a list of all the troubleshooting packs available on the current system (@TechGenix):
Get-ChildItem C:\Windows\Diagnostic\SystemThen, from an elevated PowerShell window, run a troubleshooting pack using this command:
Invoke-TroubleshootingPack (Get-TroubleshootingPack C:\Windows\diagnostics\system\networking)50. Measure-Command
If you want to time operations in PowerShell, Measure-Command is a must-know cmdlet. It measures how long a script or scriptblock to run. Here’san example(@ToddKlindt):
Measure-Command { Mount-SPContentDatabase –Name wss_content_portal –WebApplication http://portal.contoso.com }The output is a TimeSpan object, so it contains properties such as Hour, Minute, Second, etc., and it’s easy to tailor the output to your preferences.
51. Measure-Object
You might also want to know how large a given object is. Use Measure-Object to calculate the numeric properties of any object, including characters, words, and lines in a string object, such as files of text.
Just specify the name and the type of measurement to perform, along withparameterssuch as (@WindowsITPro):
- -Sum: adds values
- -Average: calculates the average value
- -Minimum: finds the minimum value
- -Maximum: finds the maximum value
The following command sums the VirtualMemorySize property values for all process objects:
Get-Process | measure VirtualMemorySize -Sum
52. New-Event
New-Event is used to create a new event. A related cmdlet is New-EventLog, which creates a new event log as well as a new event source on a local or remote computer. If you have an automation engine supported by PowerShell, it’s a good practice to set up an event log (by creating a custom Event Log Type) that logs all messages sent by PowerShell. This is one example where you can implement Custom Logging in Event Viewer.
Start bycreating a new Event Log LogName(@BundaloVladimir):
New-EventLog -LogName Troubleshooting_Log -Source FalloutApp
Then, to send messages to your new event log, run the following using the Write-Log cmdlet:
Write-EventLog -log Troubleshooting_Log -source FalloutApp -EntryType Information -eventID 10 -Message "FalloutApp has been successfully installed"
53. Receive-Job
If you need to get the results of Windows PowerShell background jobs in the current session, use Receive-Job. This is usually used after using Start-Job to begin a job when you need to view the specific results.
Receive-Job -Name HighMemProcess
Check outthis helpful tutorialon using Receive-Job and what to do if there are seemingly no results (@proxb).
54. Register-EngineEvent
This cmdlet is used to subscribe to the events generated by the Windows PowerShell engine and the New-Event cmdlet. For example, thefollowing commandsubscribes to an event when the current PowerShell session exits and saves information (such as date and time) to a log file (@jonathanmedd):
Register-EngineEvent PowerShell.Exiting-Action {"PowerShell exited at " + (Get-Date) | Out-File c:\log.txt -Append}55. Register-ObjectEvent
Register-ObjectEvent is similar to Register-EngineEvent, but rather than subscribe to events generated by the PowerShell engine and New-Event, it subscribes to the events generated by a Microsoft .NET Framework Object.
Here’san example(@NetworkWorld):
Register-ObjectEvent -InputObject $MyObject -EventName OnTransferProgress -SourceIdentifier Scp.OnTransferProgress `-Action {$Global:MCDPtotalBytes = $args[3]; $Global:MCDPtransferredBytes = $args[2]}Register-ObjectEvent -InputObject $MyObject -EventName OnTransferEnd `-SourceIdentifier Scp.OnTransferEnd -Action {$Global:MCDPGetDone = $True}There are other Register- cmdlets that you may find useful including:
- Register-PSSessionConfiguration: Creates and registers a new session configuration.
- Register-WmiEvent: This cmdlet subscribes to a WMI event.
56. Remove-Event
When you want to remove an event, use the Remove-Event cmdlet. If you need to remove an entire event log, you’d useRemove-EventLog, which deletes an event log or unregisters an event source.
Alternatively,Unregister-Eventcancels an event subscription but does not delete an event from the event queue (@SS64).
57. Set-PSDebug
This cmdlet turns script debugging features on and off. It also sets the trace level and toggles StrictMode.
By using Set-PSDebugat the top of your script file just after the param() statement (if any), you can prevent errors with scripts that PowerShell doesn’t provide adequate information about for troubleshooting purposes. Here’san example(@r_keith_hill):
Set-PSDebug -Strict$Suceeded = test-path C:\ProjectX\Src\BuiltComponents\Release\app.exeif ($Succeded) {"yeah"}else {"doh"}PS C:\Temp> .\foo.ps1The variable $Succeded cannot be retrieved because it has not been set yet.At C:\Temp\foo.ps1:6 char:14+ if ($Succeded) <<<< {58. Start-Sleep
If you need to suspend the activity in a script or session, useStart-Sleep, which halts the activity for a specified time period.
Start-Sleep -Seconds xxxStart-Sleep -Milliseconds xxx
If you need to pause one or more running services, you’d useSuspend-Service.
59. Tee-Object
If you’re analyzing performance or code quality, it’s useful to be able to view the output of a command. Tee-Object stores the command output in a file or variable and also displays it in the console if it’s the last variable in the pipeline. If it’s not the last variable in the pipeline, Tee-Object sends it down the pipeline.
Here’sthe syntax:
Tee-Object [-FilePath] <string> [-InputObject <psobject>] [<CommonParameters>]Tee-Object -Variable <string> [-InputObject <psobject>] [<CommonParameters>]60. Test-AppLockerPolicy
Test-AppLockerPolicy evaluates whether input files are permitted to run for a specific user based on the specified AppLocker policy.
Test-AppLockerPolicy [-PolicyObject] -Path [-User ] [-Filter >] []Test-AppLockerPolicy [-XMLPolicy] -Path [-User ] [-Filter ] [ arameters>]This tutorialoffers more details about the available parameters and examples of Test-AppLockerPolicy in action (@powershellhelp).
61. Test-ComputerSecureChannel
This cmdlet tests and repairs the connection between a local computer and its domain. Without this command, the usual solution was previously to remove a computer from its domain and then reconnect it in order to reestablish the relationship.Test-ComputerSecureChannelmakes it possible to reestablish the connection in less time (@WindowsITPro).
When signed on as a local administrator, simply run the following:
Test-ComputerSecureChannel –credential WINDOWSITPRO\Administrator –Repair
You can use Test-Connection to send Internet Control Message Protocol (ICMP) echo request packets (pings) to one or more computers.
62. Test-Path
Use Test-Path to determine whether all elements of a path exist. Essentially, it helps youhandle errors before they occur. In its simplest form, it returns True or False (@MCPmag):
PS C:\> test-path c:\TruePS C:\> test-path z:\fooFalse63. Trace-Command
Trace-Command configures and starts the trace of a specified command or expression. To use it, you’ll also need to useGet-TraceSource in order to look for particular names using wildcard characters:
PS> Get-TraceSource -Name *param*You can filter the output to match the description to the pattern you’re after. Once you’ve identified the possible trace name, you’ll use Trace-Command to get the answers you need. Here’s an example:
[CmdletBinding(DefaultParameterSetName = 'Host')]param (# ScriptBlock that will be traced.[Parameter(ValueFromPipeline = $true,Mandatory = $true,HelpMessage = 'Expression to be traced')][ScriptBlock]$Expression,# Name of the Trace Source(s) to be traced.[Parameter(Mandatory = $true,HelpMessage = 'Name of trace, see Get-TraceSource for valid values')][ValidateScript({Get-TraceSource -Name $_ -ErrorAction Stop})][string[]]$Name,# Option to leave only trace information# without actual expression results.[switch]$Quiet,# Path to file. If specified - trace will be sent to file instead of host.[Parameter(ParameterSetName = 'File')][ValidateScript({Test-Path $_ -IsValid})][string]$FilePath)begin {if ($FilePath) {# assume we want to overwrite trace file$PSBoundParameters.Force = $true} else {$PSBoundParameters.PSHost = $true}if ($Quiet) {$Out = Get-Command Out-Null$PSBoundParameters.Remove('Quiet') | Out-Null} else {$Out = Get-Command Out-Default}}process {Trace-Command @PSBoundParameters | & $Out}}PS> New-Alias -Name tre -Value Trace-ExpressionPS> Export-ModuleMember -Function * -Alias *Check outthis postfor more details on playing detective with Trace-Command (@PowerShellMag).
64. Write-Error
When writing an object to the error stream, use the Write-Error cmdlet. This will allow you to manage any PowerShell errors in your scripts:
Write-Error "Access denied."Check this post and learn how to format the Write-Error cmdlet.
65. Write-Debug
Write-Debug writes a debug message to the console. When you write this in a function or script, it doesn’t do anything by default; the messages essentially lay in wait until you either modify your $DebugPreference or activate the -debug switch when calling a function or script. When $DebugPreference is set to ‘inquire’ or the -debug switch is activated, the message creates a breakpoint, giving you an easy way to pop into debug mode.
Takethis example(@RJasonMorgan):
function Get-FilewithDebug{[cmdletbinding()]
Param (
[parameter(Mandatory)]
[string]$path ) Write-Verbose “Starting script” Write-Debug “`$path is: $path” $return = Get-ChildItem -Path $path -Filter *.exe -Recurse -Force Write-Debug “`$return has $($return.count) items” $return }
The example above produces the following when run with -debug:
[C:\git] > Get-FilewithDebug -path C:\Users\jmorg_000\ -DebugDEBUG: $path is: C:\Users\jmorg_000\ConfirmContinue with this operation?[Y] Yes [A] Yes to All [H] Halt Command [S] Suspend [?] Help (default is "Y"):
WhatPowerShellcommands do you use most often in your development work? Share your go-tocmdletswith us in the comments below. Another essential tool to add to your dev toolkit isStackify Prefix, a dynamic code profiler that issimple, free, and efficient.
Featured Image Copyright:enotmaks / 123RF Stock Photo
Related Posts:
- Debugging Windows Services with Prefix
- How to Configure log4net for .NET Core
- How to Create .NET Core Windows Services with Visual Studio 2017
- What Is Telemetry? How Telemetry Works, Benefits of Telemetry, Challenges, Tutorial, and More
- The Java Profiler Profile
Related posts:
- Debugging Windows Services with Prefix
- How to Configure log4net for .NET Core
- How to Create .NET Core Windows Services with Visual Studio 2017
- What Is Telemetry? How Telemetry Works, Benefits of Telemetry, Challenges, Tutorial, and More
- The Java Profiler Profile
Improve Your Code with Retrace APM
Stackify's APM tools are used by thousands of .NET, Java, PHP, Node.js, Python, & Ruby developers all over the world.
Explore Retrace's product features to learn more.
- App Performance Management
- Code Profiling
- Error Tracking
- Centralized Logging
Learn More
Author
HitSubscribe
More articles by HitSubscribe