Importing large Excel files into Google Sheets can be a daunting task, especially when dealing with complex data, unsupported formulas, or file size limitations. In this step-by-step guide, we'll walk you through the process of preparing your Excel file, converting it using Google Drive, and importing the data directly into an existing Google Sheets document. We'll also share tips and tricks for handling large datasets and introduce the concept of automating regular data imports using Google Apps Script.
Introduction
Importing large Excel files into Google Sheets is a common task for many professionals who need to work with data across different platforms. While Google Sheets offers a user-friendly interface and powerful features, the process of importing data from Excel can be challenging, especially when dealing with large files or complex formatting.
In this comprehensive guide, we'll break down the process of importing large Excel files into Google Sheets into manageable steps. We'll cover:
- Preparing your Excel file for a smooth import
- Using Google Drive to convert Excel files
- Importing Excel data directly into an existing Google Sheets document
- Tips and tricks for handling large datasets
- Automating regular data imports with Google Apps Script
By the end of this guide, you'll have a solid understanding of how to efficiently transfer your Excel data into Google Sheets, regardless of the file size or complexity. Let's get started!
Preparing Your Excel File for Import
Before importing your large Excel file into Google Sheets, it's crucial to clean and organize your data to ensure a smooth transition. This step can save you time and headaches later in the process.
Common issues to look out for include:
- Unsupported formulas or functions that are unique to Excel
- Macros, which are not compatible with Google Sheets
- Complex formatting or conditional formatting
- External links or references to other Excel files
To prepare your Excel file:
- Simplify formulas and replace unsupported functions with alternatives that work in Google Sheets
- Remove any macros from your workbook
- Clear unnecessary formatting and consider using Google Sheets' built-in formatting options instead
- Break links to external files and copy any needed data directly into your worksheet
By taking these steps to clean up your Excel file before importing, you'll ensure a more seamless transition to Google Sheets and minimize potential data loss or compatibility issues. For added functionality, consider bringing AI into your spreadsheet.
Save time by automating your workbook preparation. Connect Microsoft Excel with Bardeen to speed up your workflow.

Utilizing Google Drive for Excel File Conversion
One of the easiest ways to convert your Excel file to Google Sheets is by using Google Drive. Here's how:
- Upload your Excel file to Google Drive by dragging and dropping it into your Drive folder or clicking the "New" button and selecting "File upload".
- Once the file is uploaded, right-click on it and choose "Open with" from the menu.
- Select "Google Sheets" from the list of available applications.

Google Drive will then automatically convert your Excel file into a Google Sheets document, preserving the formatting and data. This process usually takes just a few seconds, depending on the size of your file.
After the conversion is complete, you can start working on your spreadsheet in Google Sheets. All the changes you make will be saved automatically, and you can easily share the file with others for collaboration.
Keep in mind that some advanced Excel features, such as complex macros or certain formulas, may not be fully compatible with Google Sheets. If you need more advanced functionality, consider using Google Docs integration for better results.
Importing Excel Data Directly into an Existing Google Sheets File
If you already have a Google Sheets document and want to import data from an Excel file, you can do so easily through the "File" menu. Here's how:
- Open your existing Google Sheets document.
- Click on "File" in the menu bar, then select "Import."
- In the "Import file" dialog box, select "Upload" and choose the Excel file you want to import. Alternatively, you can import directly from Dropbox by selecting the appropriate option.
- Once you've selected your file, click "Select."
- Now, choose how you want to import the data:
- Create new spreadsheet: This will create a new Google Sheets document with the imported Excel data.
- Insert new sheet(s): This option will add the Excel data as a new sheet or sheets within your existing Google Sheets document.
- Replace spreadsheet: This will overwrite the data in your current Google Sheets document with the data from the Excel file. Use this option with caution, as it will erase your existing data.
- Append rows to current sheet: This option will add the Excel data to the end of your existing sheet, preserving your current data and appending the new data below it.
- After selecting your preferred import option, click "Import data."
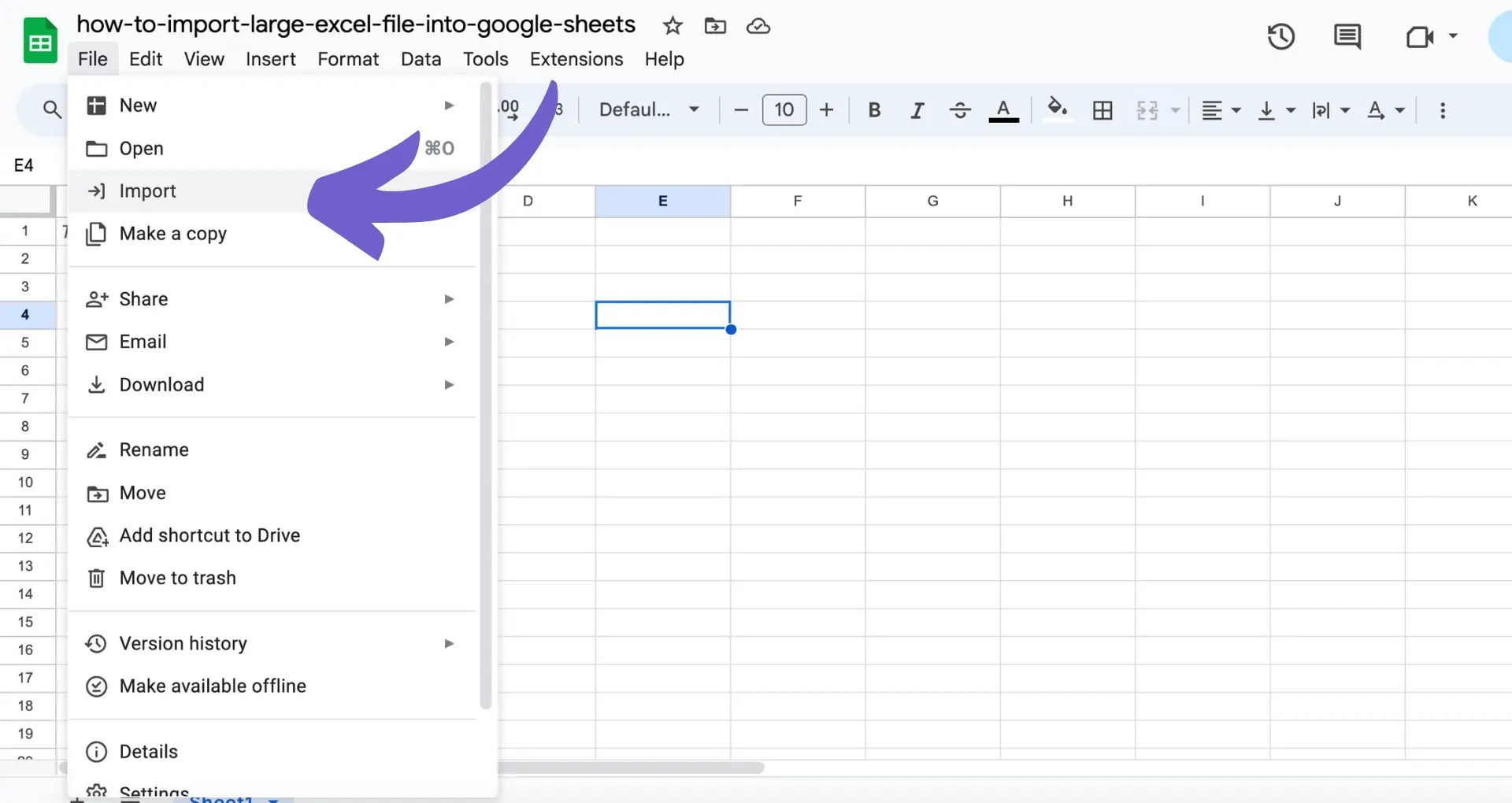
The Excel data will now be imported into your Google Sheets document according to the option you selected. You can then work with the data as needed, taking advantage of Google Sheets' collaboration and sharing features. If you need to enrich LinkedIn profiles in your Google Sheets, there are tools that can help streamline this process.
Using Bardeen's playbook to enrich LinkedIn profiles in Google Sheets automates the process. Save time and focus on important tasks while Bardeen handles data enrichment.
Handling Large Excel Files: Tips and Tricks
When working with large Excel files in Google Sheets, you may encounter limitations such as the maximum number of cells or file size. Here are some practical tips to manage large datasets effectively:
- Break large files into smaller chunks: If your Excel file exceeds Google Sheets' cell limit (currently 10 million cells), consider splitting your data into multiple sheets or files. This will make it easier to import and manage your data in Google Sheets.
- Delete unused cells: Google Sheets counts empty cells before the last cell containing data. To reduce the file size, remove any unnecessary data or formatting in unused cells, especially at the end of your sheets.
- Use built-in data tools: Google Sheets offers powerful features to handle large amounts of data efficiently:
- Filter Views: Create custom views of your data by applying filters, without altering the original dataset. This allows you to focus on specific subsets of your data.
- Query function: Use the QUERY function to extract and manipulate data from one or more sheets based on specific criteria, without modifying the source data.
- Consider using tools that scrape data from websites to gather information directly into your spreadsheets.
- Import data in stages: If you have a large Excel file with multiple sheets, consider importing the data one sheet at a time. This can help you identify and troubleshoot any issues more easily.
- Optimize your data: Before importing, take some time to clean and organize your Excel data. Remove any unnecessary formatting, merge duplicate data, and ensure consistency in your data structure. This will make your data more manageable in Google Sheets.
By following these tips, you can effectively handle large Excel files in Google Sheets and make the most of its powerful features for data analysis and collaboration.
Automating Regular Data Imports with Google Apps Script
If you need to import data from Excel to Google Sheets on a regular basis, you can automate the process using Google Apps Script. This powerful tool allows you to write custom scripts to interact with your Google Sheets and other Google services, saving you time and effort.
To get started, open your Google Sheets file and navigate to the 'Tools' menu. Select 'Script editor' to open the Apps Script editor. Here's a basic example of how you can use Apps Script to automate data imports:
- Set up a trigger: In the Apps Script editor, create a new function that will be triggered on a schedule (e.g., daily, weekly). This function will execute your data import script.
- Download the Excel file: Use the DriveApp class to access your Google Drive and download the Excel file to a temporary location.
- Convert the Excel file to Google Sheets format: Utilize the built-in Drive API to convert the downloaded Excel file into a Google Sheets-compatible format.
- Import the data: Open the converted file using the SpreadsheetApp class and copy the desired data to your target Google Sheets file using the getRange() and setValues() methods.
- Clean up: Delete the temporary files and close any open files to free up resources.
Here's a simplified script example to give you an idea of how this process might look:
function importExcelData() {
var excelFileId = 'your-excel-file-id';
var targetSheetId = 'your-target-sheet-id';var excelFile = DriveApp.getFileById(excelFileId);
var convertedSheet = Drive.Files.insert({}, excelFile.getBlob(), {convert: true});var sheet = SpreadsheetApp.openById(convertedSheet.id).getSheets()[0];
var data = sheet.getDataRange().getValues();var targetSheet = SpreadsheetApp.openById(targetSheetId).getSheets()[0];
targetSheet.getRange(1, 1, data.length, data[0].length).setValues(data);Drive.Files.remove(convertedSheet.id);
}
By customizing this script to fit your specific needs and setting up a regular trigger, you can automate the process of importing Excel data into Google Sheets, saving you valuable time and reducing the risk of manual errors. For more advanced automation, consider using AI tools for enrichment and qualification to streamline your data management tasks.
Save more time by automating other manual tasks with automate enrichment and qualification using Bardeen's Automation Field Guide.
Importing large Excel files into Google Sheets can streamline your data analysis and collaboration process. While the manual process covered in the article is effective for one-time imports, automating this task with Bardeen can significantly enhance your efficiency, especially when dealing with regular updates or multiple files.
Consider the following automation examples that can be built using Bardeen's playbooks:
- Copy all Github issues to Google Sheets: This playbook automates the transfer of GitHub issues into a Google Sheet, perfect for tracking bugs or feature requests across development projects.
- Enrich email contacts and save to Google Sheets: Automatically enrich your email contact lists with additional information and save them to Google Sheets for an enhanced understanding of your network.
- Copy records from SmartSuite to Google Sheets: Seamlessly transfer records from SmartSuite into a Google Sheets document, streamlining your workflow and data management.
Automating these tasks allows you to focus on analyzing the data and making informed decisions rather than on manual data entry. Get started by downloading the Bardeen app at Bardeen.ai/download