Quick Links
How does Google Authenticator work?
How to set up Google Authenticator
How to move Google Authenticator to a new phone
What to do if your phone is stolen
Google Authenticator backed up to your Google Account
Google Authenticator is an excellent free tool that you can use to ensure your online accounts are secured. This is a two-factor authentication system that enables a second step on your logins for an extra layer of security.
Even the most secure passwords can still be compromised by hackers or social engineering, but they can't also access your phone for that one-time code.
So Google Authenticator is an excellent tool to add to your arsenal and protect yourself online, but how do you use it? We're here to show you how.
How does Google Authenticator work?
On many modern apps and some websites, you're often given the option to activate two-factor authentication (also known as 2FA). You'll usually find this within the security or login settings and when turned on it will add a second step to your login process.
When fully set up the next time you log in to the app or service you'll need to not only enter your username and password, but also a time-limited code that's generated by the Google Authenticator app.
Google Authenticator is one of several 2FA apps out there and it's the most common one used by many apps and services. It's free and it's easy to use, plus it's readily available on any Android smartphone or Apple iPhone.
How to set up Google Authenticator
Naturally, the first step to using Google Authenticator is to download it.
The next step is to connect it to any (and all) relevant accounts that you want to use it with. We'd highly recommend using a secure password along with Google Authenticator to ensure your important accounts are doubly secure.
To do this you'll need to head over to the security or login settings on the app or service you're using. From there you'll hopefully find a 2FA option that you can turn on.
When you turn on two-factor authentication settings you'll be prompted to connect your account to Google Authenticator. To do this you'll need to press the plus icon on the bottom right of the app, then scan a QR code with the authenticator app.
This process connects your accounts together. Then when you next log in you'll be prompted for the 2FA code. So you'll need your phone to hand and the Google Authenticator app at the ready.
Load the app and you'll then need to find the relevant site listed within it. There should be a six-digit numerical code there along with a timer. You have a short period of time to copy that code into the site or app you're trying to access. When the timer runs out a new code is generated, so don't worry you can always just use the new code.
The two-factor codes generated by the Google Authenticator app are linked to your specific app and your phone. So they cannot be accessed by anyone else.
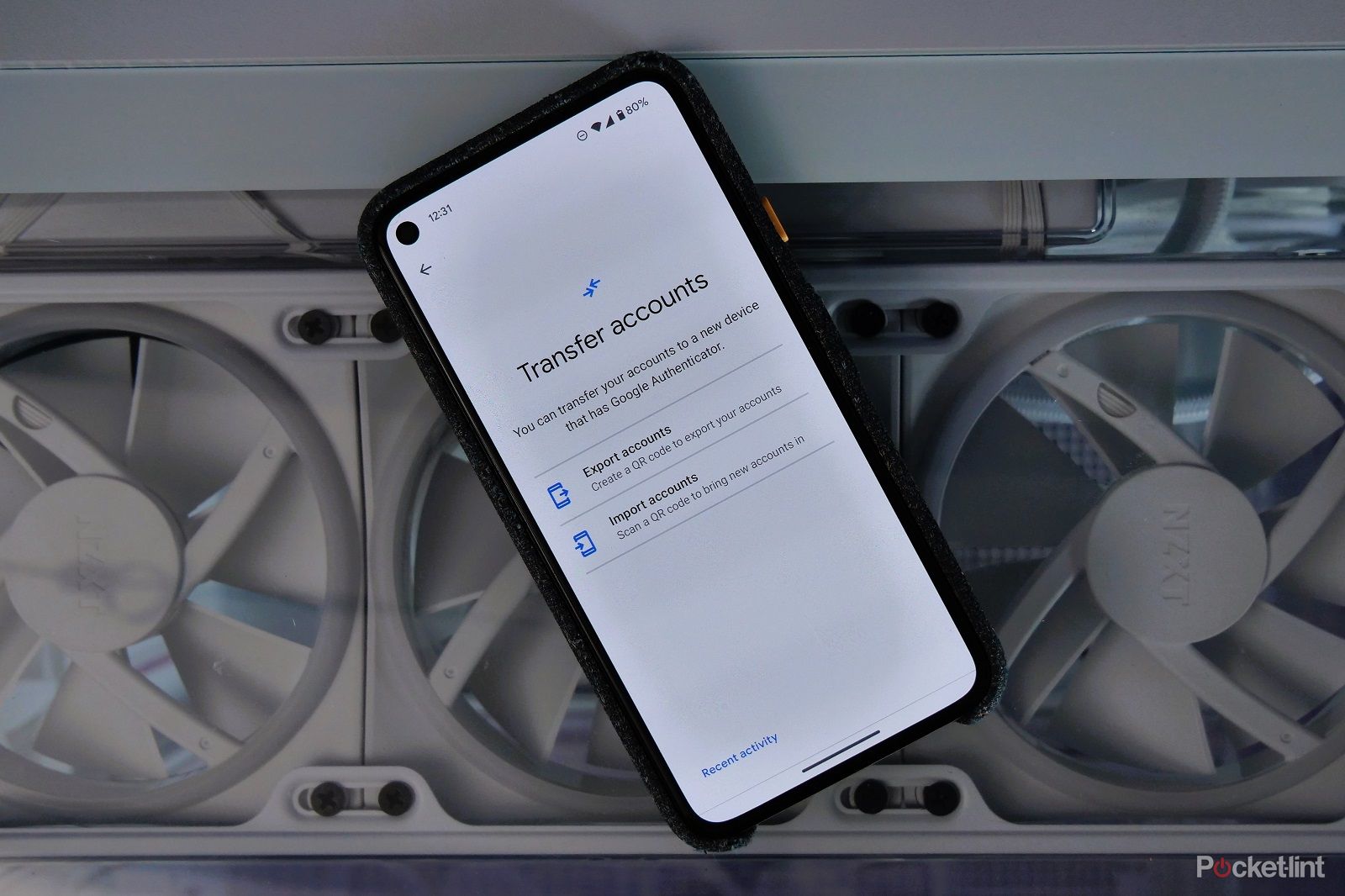
How to move Google Authenticator to a new phone
Once you've been using Google Authenticator for a while you'll find you'll add a lot of different accounts to it. If you then need to move to a new phone, don't worry it's fairly easy to move your accounts across too.
It's now possible to move an entire Google Authenticator account to a new smartphone without having to move each account individually.
- Open the Google Authenticator app on your current phone and click on the menu button on the top right
- Then press "transfer accounts"
- Then choose "Export accounts"
- Click all the accounts you want to export and then press next
- That will then generate a QR code (or two) that can be scanned
- Open the app on your new phone
- Click the same menu button your did before and click transfer accounts
- Then press import accounts
- Scan the QR code on your old phone with your new one
- Import all accounts into your new phone
It's worth noting that this process works with Android and Apple iPhones. Even if you're switching from one to the other. Once completed you can uninstall the app on your old phone or do what you need to reset it. Then just carry on using Google Authenticator on your new device with ease.
What to do if your phone is stolen
If the worst has happened and your phone has been lost or stolen, then don't worry, there are solutions.
Google recommends that the first step you should take is to log out of your missing device. You can do this remotely on another phone or device by following the steps here:
- Firstly on your new device head over to Google and log in to your account here
- Once logged in select "security" from the various options available to you
- Find the "your devices" section and click on "manage all devices"
- Then select the missing phone and click to sign out
Google also recommends changing your Google password while you're there, just to be safe.
The problem now is you're probably now locked out of multiple accounts if you don't have access to your Authenticator codes. Most of these sites will have workarounds for logging in to your account using email verification, SMS or other methods.

Google Authenticator backed up to your Google Account
In April 2023 Google announced that it was adding the ability to safely back up your Google Authenticator codes to your Google account.
This is a brilliant update to the system because historically if you lost your phone with your Google Authenticator codes on it you'd then have problems getting access to the accounts connected to it. That should no longer be the case because they're tied to your Google account so you can access them on another device.
To connect Google Authenticator to your account and back it up in the cloud Google says you need to download the latest version of Google Authenticator and then follow the instructions when you launch the app.
- Apps
Your changes have been saved
Email is sent
Email has already been sent
Please verify your email address.
You’ve reached your account maximum for followed topics.
Manage Your List
Follow
Followed
Follow with Notifications
Follow
Unfollow
Readers like you help support Pocket-lint. When you make a purchase using links on our site, we may earn an affiliate commission. Read More.