Folders in Gmail
Before we get into how to automatically send emails to a folder in Gmail, let's first clarify how Gmail's "folders" function. Unlike traditional folder systems you might know from your computer, Gmail adopts a slightly different approach.
In Gmail, folders are known as labels, and an email can carry several labels simultaneously. Labeling an email doesn't move it out of the inbox; instead, it remains accessible from the inbox and the designated label.
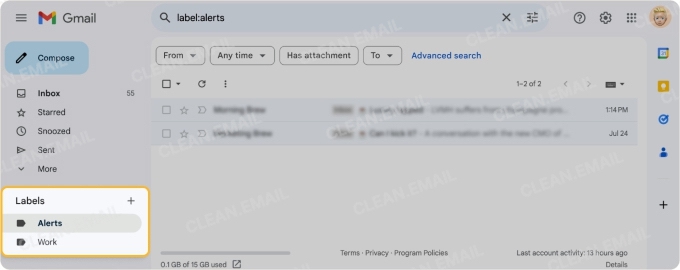

Automatically Move Emails
Easily find and mass-move emails or get them auto-sorted into Smart Folders.
Try it FREE
The advanced filtering system
This labeling system enhances email organization, allowing for sophisticated filtering. Plus, even when you use filters to auto move emails to a folder in Gmail, all unread emails remain visible in one spot, reducing the chances of overlooking crucial messages.
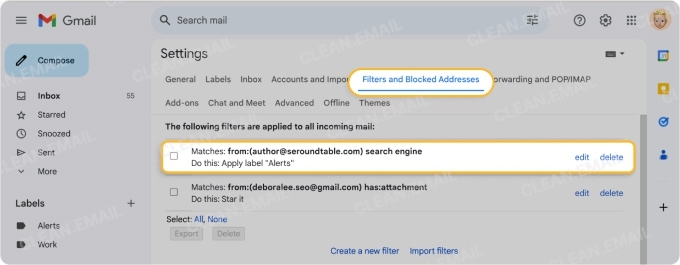

Clean Email offers advanced filtering features that make managing your inbox even easier. For instance, with Auto Clean, you can set up custom rules to automatically move emails to folders and filter them effortlessly. Read on to learn about great ways to automate your inbox organization and discover Clean Email features that will drastically improve your email routine.
How to Create a Rule in Gmail to Move Emails Automatically
Now that you understand Gmail's unique folder system, let's discuss how to automatically move emails to the folder in Gmail. This process involves setting up filters, which are rules that guide Gmail on how to handle incoming emails.
Check out the video tutorial for creating Gmail filter rules, or simply follow our step-by-step written guide below.
Auto move emails to folder in Gmail mobile app
Unfortunately, the Gmail mobile app on iOS or Android does not support creating and managing rules and filters. While filters established on the web version of Gmail function well in the app, it falls short when it comes to creating new filters or managing existing ones.
Auto Clean rules for mobile inbox
If you're often on the go without access to a desktop and need a way to manage your incoming emails to prevent inbox clutter, the Clean Email app for iOS and Android is your ideal solution.
Here’s how to make emails go to a specific folder in Gmail with Clean Email’s Rules:
- Download the app and sign in.
- Tap the icon with three blue lines on the upper left corner of the screen to open the left-side menu, then tap Auto Clean.
- Tap Create Rule.
- Decide which emails you want to move and specify the filtering conditions.
- Under Apply Action, choose Move to and select an existing folder or create a new one.
- Click Create Rule to confirm. You can edit or pause it anytime from your Auto Clean dashboard.
💡 Hint: If you want a quick clean for your inbox, you can move old unread emails to a separate folder and then perform a bulk action on them. This can help you review messages that you might have missed or easily get rid of them all at once from that folder later.


- Download the app and sign in.
- Open the left-side menu and tap Senders.
- Choose the sender whose messages you want to move and select Create Rule.
Automatically move emails to folder in Gmail web app
- Log into your mail account. On the right side of the search box, click the Show search options button to filter your messages.
- Set your search criteria and hit Search. This action will apply your filter to all matching emails.
- Ensure your search criteria matches the desired results.
- Click the Show search options button once more and select Create filter.
- Define the action or actions to be applied to these messages when they arrive (e.g. Skip the Inbox (Archive it) or Apply the label: X).
- Optionally, you may select Also apply filter to matching conversations if you wish to apply the filter to existing emails as well.
- Lastly, click the Create filter button to create a rule in Gmail to move to the folder.
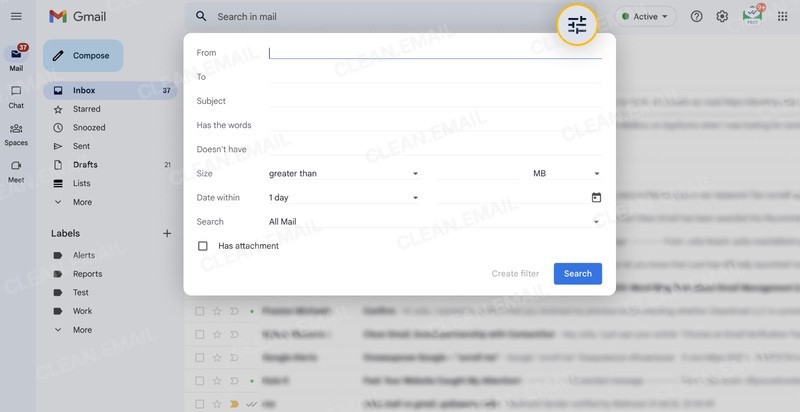

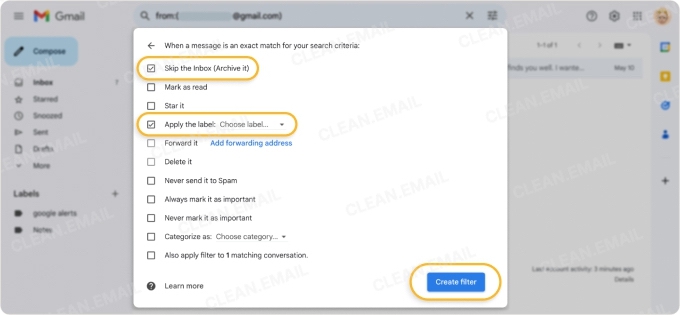

Optimize your Inbox with Auto Clean Rules
Instead of puzzling over how to automatically label emails in Gmail, consider utilizing Clean Email's Auto Clean rules. These rules can significantly improve your email management process, clearing out unwanted emails with minimal effort.
For instance, imagine you frequently receive work-related emails and want them automatically moved to a specific folder. With the Auto Clean rules, you can easily automate this process.
Here's a simple guide on how to create email rules in Clean Email:
- Go to https://app.clean.email/ and log into your mail account.
- Let the app analyze your inbox and recognize different types of emails.
- Find the specific sender you want to set the rule for in your All Mail folder, or use the app's search feature. You can also use the app's email filters, like Old Mail or Large Mail, to define more accurate criteria.
- Select the message group, then hit the Create Rule button located on the bottom action bar. In the Apply Action section, opt for Move to.
- Choose an existing Gmail folder or enter a new folder name, then select Create (folder). If you want the rule to affect past messages from this sender as well, activate the Apply to existing messages toggle.
- Lastly, click the Create Rule button to finalize. Once you do that, the automated rule will show in your Auto Clean dashboard, where you can pause or permanently delete them.






That’s how easy it is to automatically move emails to a folder in Gmail with the help of Clean Email.
How to Move All Emails From One Sender to a Folder in Gmail
For a more targeted approach to automation, consider moving all emails from a specific sender to a folder in Gmail. With Clean Email, it's incredibly simple—here's how.
- Download the app and sign in.
- Open the left-side menu and tap Senders.
- Pick a sender whose emails you want to move and tap Create Rule.
- Under Apply Action, tap the Choose action button then pick Move to.
- Pick the folder where you want these messages to go.
- If you wish, enable the toggle to apply this rule to existing messages and click Create Rule.




💡 Note: Clean Email's Auto Clean rules offer a distinct advantage over Gmail's rules through their greater customization and flexibility. For instance, these rules can be effortlessly paused and resumed, offering a user-friendly approach that spares you the trouble of recreating them from scratch—a common issue with Gmail's rules.
Further enhancing its functionality, Clean Email offers a Keep Newest action. This feature automatically retains only the latest message from a specific sender, effectively reducing inbox clutter. To ensure you stay informed about your mailbox activities, the app also includes an Action History Summary, which provides regular email summaries detailing the rules applied to your mailbox.
Exploring the Full Potential of Clean Email
As a robust email management tool, this app goes beyond crafting Auto Clean rules to offer an array of features designed to elevate your Gmail inbox management.
One distinct feature of Clean Email is the use of Smart Folders, intelligent filters that categorize emails into manageable bundles based on various characteristics.
For those seeking a solution on how to automatically sort emails in Gmail, Smart Folders provide an answer. They smartly group similar emails, such as online shopping notifications or seasonal sales alerts. This allows for bulk viewing and management of these groups, eliminating the need for manually moving emails.


Here's a brief guide on using Smart Folders:
- In the app’s Home dashboard, scroll down the left panel until you find the Smart Folders section.
- Select the Smart Folder that fits your needs (e.g. Productivity tools).
- Select one or multiple groups of messages and apply the action you prefer, such as Mark Read, Archive, Trash, and more.
- Furthermore, creating an Auto Clean rule for these senders is a straightforward process. Simply select the More option on the action bar and choose Create Rule. From there, designate the action you want applied to these messages, and finalize by clicking Create Rule once more.


The app's Screener feature effectively manages emails from new senders by quarantining their messages for your perusal. You can decide later whether to accept the messages or block those senders.


For those pesky unwanted subscription emails, the Unsubscriber tool offers a practical solution. It provides options to unsubscribe, pause subscriptions, retain only the most recent emails, or even move them to a Read Later folder for future review.


Enhancing your email management further, the app offers the Cleaning Suggestions feature. This tool provides recommendations based on your previous cleaning actions and the trends of other users, aiding in the creation of efficient inbox rules.
💡 Note: Clean Email seamlessly integrates with all popular email providers, including Gmail, iCloud, Yahoo, Outlook, AOL, and any IMAP email service. The app places a strong emphasis on user privacy and security, guaranteeing a safe and efficient email management experience. Rest assured that your data is never sold, shared, or used by third parties. Your privacy remains a top priority.
To further enhance your email management skills, explore our comprehensive guides on how to auto-delete emails in Gmail and how to automatically archive emails in Gmail.
Conclusion
Understanding how to auto move emails in Gmail can indeed improve your email management. However, if you're seeking a solution that goes above and beyond, Clean Email offers a comprehensive, user-friendly approach to managing your inbox.
Its extensive features, including Smart Folders and Auto Clean rules, offer superior flexibility and customization over Gmail's built-in rules. Not only does it allow you to sort, categorize, and declutter your inbox with ease, but it also emphasizes user privacy and security, ensuring your data remains protected.
How to Automatically Move Emails to Folder in Gmail - FAQs
Is it possible to make emails in Gmail automatically move to a folder?
Yes, it's possible to auto-move emails to a folder in Gmail using Gmail's built-in filters. However, if you're looking for more customization and control, consider using Clean Email's Auto Clean rules, which offer a more efficient and user-friendly approach to managing your emails.
How do I bulk move emails from my Gmail inbox?
To bulk move emails in Gmail, you can use the checkbox feature to select multiple emails at once, then use the "Move to" button to relocate them to a designated folder. For a more efficient approach, consider Clean Email's Smart Folders and Auto Clean rules, which allow for easy grouping and bulk management of similar emails.
How to move mail from inbox to label in Gmail automatically?
You can automatically move mail from your inbox to a label in Gmail by setting up a filter. The filter will automatically apply the label to any incoming emails that meet your specified criteria, effectively moving these emails to the corresponding label.
What is the difference between Gmail move to and label?
The main difference between Gmail's "move to" and "label" options is that "move to" applies a label and archives the email, removing it from the inbox, while "label" simply applies a label without removing the email from the inbox.
How do I make emails go to a specific folder on my iPhone automatically?
Unfortunately, Gmail's mobile app does not support the creation of filters. If you want to automatically send emails to a folder in Gmail on your iPhone, you could consider using a third-party app like Clean Email. It supports the creation and management of Auto Clean rules, providing a more comprehensive solution for mobile email management.
How to move emails to a folder and remove them from the inbox?
Create a filter in Gmail by going to Settings → Filters and Blocked Addresses. Set your criteria, select "Apply the label" to choose the folder, and check "Skip the Inbox (Archive it)" to remove them from the inbox.
Why can't I move emails to folders in Gmail?
If you can't move emails to folders in Gmail, it's likely because Gmail uses labels instead of traditional folders. Labels allow you to tag emails and view them in multiple locations. Make sure you are applying the correct label and checking your label settings.